使用說明:編輯工具列:修訂版本之間的差異
出自台灣籃球維基館
(新頁面: {{輔助說明導覽條}} <b>這裡提供編輯工具列的按鈕說明,編輯頁面時只要按下圖示按鈕,就會自動產出wiki語法,<br> 僅稍作修改即可使用。</b...) |
|||
| 第 1 行: | 第 1 行: | ||
{{輔助說明導覽條}} | {{輔助說明導覽條}} | ||
| − | <b> | + | <b>這裡提供編輯工具列的按鈕說明,編輯頁面時只要按下圖示按鈕,就會自動產出wiki語法,僅稍作修改即可使用。<br>工具列會分成從初始畫面到切換進階、特殊文字、幫助等四個部分介紹。</b> |
| − | + | ||
| + | ==基本== | ||
[[檔案:頁面編輯工具列.png]] | [[檔案:頁面編輯工具列.png]] | ||
| − | + | :<font size=3>'''↑頁面的編輯工具列初始狀態↑'''</font> | |
| − | + | ||
| − | + | ||
#[[image:Format-bold.png]] -- 粗體字 | #[[image:Format-bold.png]] -- 粗體字 | ||
#*說明:想變成粗體字的打在二個 <code><nowiki>'''</nowiki></code> 之間。 | #*說明:想變成粗體字的打在二個 <code><nowiki>'''</nowiki></code> 之間。 | ||
| 第 29 行: | 第 27 行: | ||
#:顯示文本:會自動帶出「目標頁面或網址」輸入的文字,也可以改成其他顯示文字。 | #:顯示文本:會自動帶出「目標頁面或網址」輸入的文字,也可以改成其他顯示文字。 | ||
#:'''鏈往wiki頁面'''or'''鏈往外部網頁''':wiki頁面就是存在台灣籃球維基館的頁面,選擇'''鏈往wiki頁面'''會自動比對頁面是否存在。 | #:'''鏈往wiki頁面'''or'''鏈往外部網頁''':wiki頁面就是存在台灣籃球維基館的頁面,選擇'''鏈往wiki頁面'''會自動比對頁面是否存在。 | ||
| − | #*語法:<nowiki> | + | #*語法: |
| − | #*範例: | + | ##wiki內部頁面:<code><nowiki>[[頁面標題]]</nowiki></code>、<code><nowiki>[[頁面標題|顯示文字]]</nowiki></code> |
| − | + | ##*範例:[[台灣籃球維基館]]、[[台灣籃球維基館|WikiBasketball]] (一樣都連結到台灣籃球維基館) | |
| − | + | ##外部網頁:<code><nowiki>[網址]</nowiki></code>、<code><nowiki>[網址 顯示文字]</nowiki></code>、直接打上<code>網址</code> | |
| − | # | + | ##*範例:[http://twbsball.dils.tku.edu.tw]、[http://twbsball.dils.tku.edu.tw 台灣棒球維基館]、http://twbsball.dils.tku.edu.tw |
| − | # | + | #[[image:Insert-reference.png]] -- 插入參考資料或說明 |
| − | #*範例:[ | + | #*說明:按下按鈕後,將資料來源或說明文字輸入即可(網址、書目資料等等)。 |
| − | + | #*語法:<code><nowiki><ref>註解說明的文字。</ref></nowiki></code>以及<code><nowiki><references/></nowiki></code>(這個語法會列出前面有使用的說明文字或參考資料) | |
| − | + | #*範例:請參考此頁面->'''[[使用說明:註明、引用資料|註明、引用資料]]'''。 | |
| − | + | ==進階== | |
| − | + | [[image:頁面編輯工具列進階.png]] | |
| − | #[[image: | + | :<font size=3>'''↑點選「進階」的工具列顯示↑'''</font> |
| − | #* | + | |
| − | #*語法:<nowiki>< | + | ==特殊文字== |
| − | + | [[image:頁面編輯工具列特殊文字.png]] | |
| − | + | :<font size=3>'''↑點選「特殊文字」的工具列顯示↑'''</font> | |
| − | + | ||
| − | + | ==幫助== | |
| − | #* | + | [[image:頁面編輯工具列幫助.png]] |
| − | + | :<font size=3>'''↑點選「幫助」的工具列顯示↑'''</font> | |
| − | + | ||
| − | + | [[Category:輔助說明]] | |
| − | + | ||
| − | + | ||
| − | + | ||
| − | + | ||
| − | + | ||
| − | + | ||
2011年12月7日 (三) 08:09的修訂版本
• 目前所在分類: 主分類 > 籃球 > 管理 > 輔助說明
| 輔助說明 | ||||||
|---|---|---|---|---|---|---|
| 規則/語法 | 編輯規則 | 命名規則 | 頁面分類★ | 註明、引用資料 | wiki編輯語法 | HTML編輯語法 |
| 內容/工具 | 編輯工具列說明 | Youtube影音嵌入★ | 影像地圖 | 上傳圖檔 | 顏色代碼 | 本站分類索引表★ |
| 範例/測試 | 編輯樣版 | 模範頁面★ | 沙盒(練習區) | |||
這裡提供編輯工具列的按鈕說明,編輯頁面時只要按下圖示按鈕,就會自動產出wiki語法,僅稍作修改即可使用。
工具列會分成從初始畫面到切換進階、特殊文字、幫助等四個部分介紹。
基本
- ↑頁面的編輯工具列初始狀態↑
 -- 粗體字
-- 粗體字
- 說明:想變成粗體字的打在二個
'''之間。 - 語法:
'''粗體字''' - 範例:粗體~
- 說明:想變成粗體字的打在二個
 -- 斜體字
-- 斜體字
- 說明:想變成斜體字的打在二個
''之間。 - 語法:
''斜體字'' - 範例:歪一邊~
- 說明:想變成斜體字的打在二個
 -- 插入檔案
-- 插入檔案
 -- 插入簽名
-- 插入簽名
- 說明:只要在登錄的狀態,按下按鈕後,即可留下自己的簽名檔,如要留言給他人,別放了在訊息後留下自己的名字。
- 語法:
--~~~~ - 範例:--Wikibasketball2011年12月7日 (三) 15:29 (CST)
 -- 連結
-- 連結
- 說明:按下按鈕後,會跳出「插入鏈接」的視窗,依需求選擇
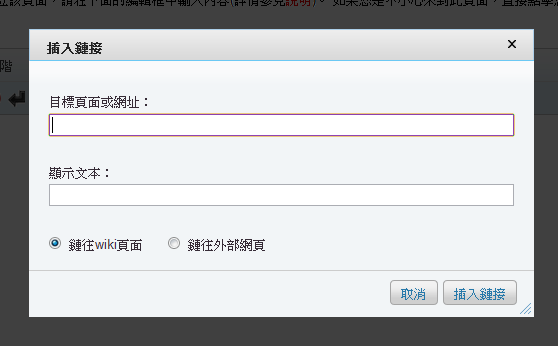
- 目標頁面或網址:輸入頁面名稱或者外部網址。
- 顯示文本:會自動帶出「目標頁面或網址」輸入的文字,也可以改成其他顯示文字。
- 鏈往wiki頁面or鏈往外部網頁:wiki頁面就是存在台灣籃球維基館的頁面,選擇鏈往wiki頁面會自動比對頁面是否存在。
- 語法:
- wiki內部頁面:
[[頁面標題]]、[[頁面標題|顯示文字]]- 範例:台灣籃球維基館、WikiBasketball (一樣都連結到台灣籃球維基館)
- 外部網頁:
[網址]、[網址 顯示文字]、直接打上網址
 -- 插入參考資料或說明
-- 插入參考資料或說明
- 說明:按下按鈕後,將資料來源或說明文字輸入即可(網址、書目資料等等)。
- 語法:
<ref>註解說明的文字。</ref>以及<references/>(這個語法會列出前面有使用的說明文字或參考資料) - 範例:請參考此頁面->註明、引用資料。
進階
- ↑點選「進階」的工具列顯示↑
特殊文字
- ↑點選「特殊文字」的工具列顯示↑
幫助
- ↑點選「幫助」的工具列顯示↑



